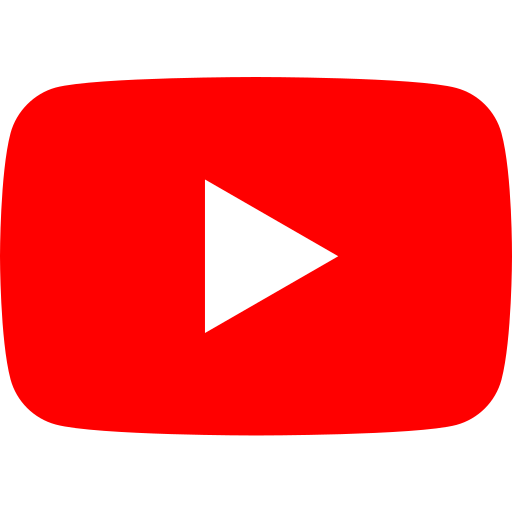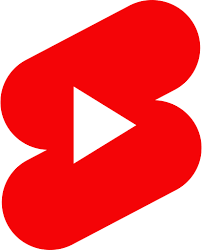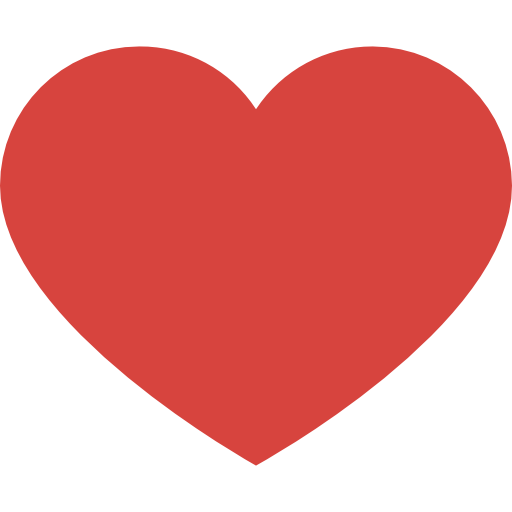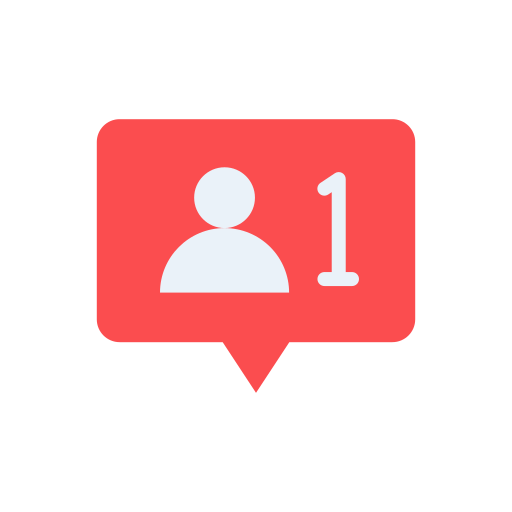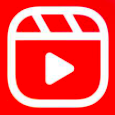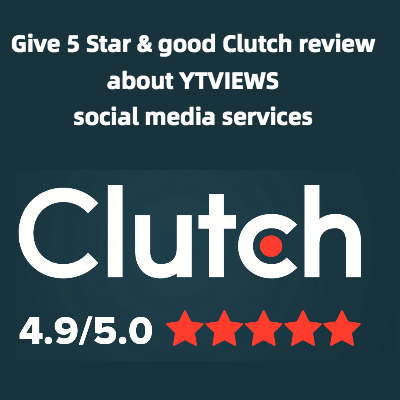How To Add Amazing Blurring Effects to Your YouTube Videos
Many content creators blur small parts of their videos, such as brand names and locations, to protect things such as copyright, privacy, or monetization. Whatever your reason, blurring parts of your videos is a handy skill to have.
Luckily, YouTube enables creators to blur their videos after they’ve been uploaded. Here’s how to blur your YouTube videos quickly and easily.
1. Return to Creator Studio Classic.
The blurring tool isn’t yet available in the YouTube Studio Beta. So, in order to use it, you’ll have to go back to Creator Studio Classic.
To get back, first, go to studio.youtube.com. Then, in the left menu, click on “Creator Studio Classic.”
2. Set up a custom blur for moving objects.
If you want to blur an object, even if it’s moving, then you can set up a custom blur. Select the “Blurring Effect” tab. Then, click on “custom blurring.” Finally, press “edit.”
Now, hover the pointer over the object you want to blur. Then, click and drag a box around it. The blur will follow the object as it moves in your video.
3. Keep the blur stationary by locking it.
Maybe the object you want to blur is something that doesn’t move, such as a name-brand product or a street sign in the background. To keep the blur stationary, you can lock it.
To lock your blurred area, simply go into the timeline and click “Lock.” This will ensure your blur stays in the same place the entire time it’s visible.
4. Adjust the duration of the blur in the timeline.
You might not want the blur to last for your entire video. So, you can adjust the duration of the blur in the timeline.
Simply click on the ends of the timeline and drag them to adjust the duration of the blur. Set it for the timestamp you want the blur to begin and end.
5. Blur faces with a specialized tool.
Many vloggers choose to blur the faces of people in the backgrounds of their videos for both privacy and safety reasons. So, YouTube developed a tool specifically designed to blur faces.
When you click on the “Blurring Effects” tab, you can also select “Blur faces.” Select “edit” and allow YouTube to process your video.
When it’s finished processing, you’ll be presented with a thumbnail for every individual face the tool found. Then, select the faces you want to be blurred. Don’t forget to save your changes.
Related Posts